
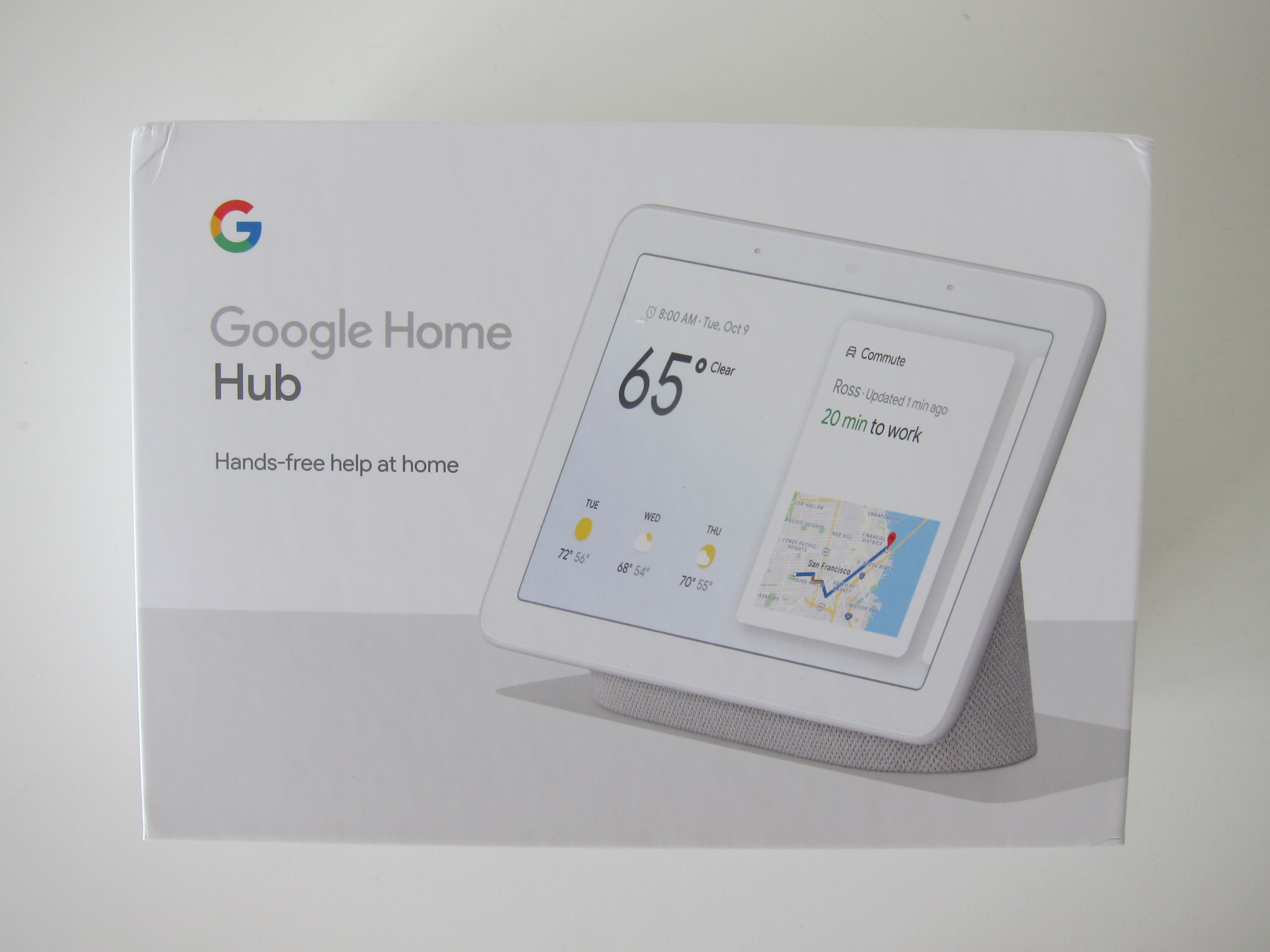
Type in the ZIP code/postal code of your city and tap the “Set Location” button. When you finish the setup, the app will ask you to set the location for your Google Home and choose the preferred player. Step 4: Device Location and Default Player It will have the “Cancel” and “Proceed” buttons. A warning message might pop up, informing you that the Google Home was made for a different country and that it might not work with your WiFi network. If that’s not the case, exit the app and set up your WiFi network.Īfter you’ve selected the “Set Up” button, follow the instructions the app gives you. It is necessary to have the network set up before you download and install the app.

Without it, the app can’t locate the speaker and can’t connect to it. Since the Google Home is a wireless device, it connects to the app through WiFi. Enter your Aqara account information and tap “Sign in”.Step 3: Connect the Google Home to Your WiFi Network Tap the Aqara icon to enter the Aqara details page. Tap “Add” - “Set up a device”, then search for Aqara. Then follow the audio instructions to link the account.Įnter the Home page of Google Home app as shown below: To add the speaker after registration, tap “Add” in Home page as shown below to add Google Home. After downloading the Google Home app, follow the instructions to finish account registration and enter your basic information according to the app. Please ensure your Google Home device is working normally. Tips:For better Google user experience, we suggest naming all the rooms/devices/scenes/automations in English. How to use Google Home to control Aqara devices.ġ.Finish network configurations for all devices in Aqara home app.


 0 kommentar(er)
0 kommentar(er)
